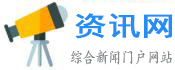谷歌地图怎么开始导航(谷歌地图怎么打开)
本文目录一览:
- 1、手机谷歌地图怎么用
- 2、Google地图如何使用导航、路径规划、街景所有功能
- 3、怎么使用谷歌地图
- 4、谷歌地图已经下载了离线地图但怎么离线导航
- 5、如何使用谷歌地图导航?
- 6、apple watch谷歌地图怎么导航
手机谷歌地图怎么用
1、标记某地点
在地图界面按住某个地点2秒,就可以对该地点进行标记,点击下方详情栏可以保存标记地点或查看街景(国内不支持)。
2、查看街景
按照第一条操作步骤标记地点,点击下方详情栏可查看当地街景;点击左下方的环顾图标,可通过滑动查看四周的街景。
3、摇动手机发送反馈
如果发现在谷歌地图中商户信息不准确,可通过摇动手机向谷歌发送建议反馈,不过用力不要太猛,勿将手中iPhone飞出。
4、搜索或导航时浏览更多详情
在进行搜索或导航功能时,可向左或向右滑动信息栏,这时用户可浏览更多相似地点,找到想要查询的结果后点击即可查看更多详情。
5、访问视图
点击界面右下角三点图标可查看卫星、公交、路况信息。
6、预览导航的下一步
在导航模式中,向左滑动上方的导航文字信息栏可预览下一步提示,点击【继续】可返回至初始导航状态,点击下方剩余时间栏可在当前时间、预计路程和预计时间之间进行切换。
7、一键缩放
在iOS版谷歌地图上可实现一个指头缩放地图操作,操作步骤为双击地图,在第二次点击地图的时候按住不放,然后上下移动即可。
8、设置公司和家的位置
界面搜索框右边的人形图标可设置公司和家位置,此后进行两点之间的路线查询将更加方便快捷。
9、罗盘模式
进入罗盘模式可让地图与用户面对的方向一致,只需双击左下角罗盘图标即可。
10、保存地点
在位置详情栏中点击五角星图标可保存当前地点,保存的地点数据会同步到其他使用谷歌账号的设备中。
Google地图如何使用导航、路径规划、街景所有功能
再加上同时间Google也同步开放了台湾地区导航功能,总算让「Google 地图」这个服务不再跛脚。但也因為改版幅度过大,介面与使用方式也差很多,阿达特地写了一篇详细的「Google地图」完整使用教学,希望大家看完后能够了解「Google地图」的所有功能。 导航功能 对一般人来说「Google 地图」最大的功能之一就是「定位」与「导航」,这点在 Google 开放台湾区导航(以往只能规划路径)之后,就更加的好用了。在近期的改版后,当您执行「Google 地图」,就会发现原本的「导航」App消失了,其实导航只是被整合进入 Google 地图之中,假设说您要导航到某地,只要点击最上方的「搜寻」对话框: 接下来可以使用文字输入或语音输入的方式来设定目的地,在此以「语音导航」為例,直接以语音命令的方式讲出目的地,可以是地址(XX市XX路X段XX号)、地标(台北市政府)…: 阿达以「台南市五妃街379号」為例,语音辨识完就会显示出地标(红色指标),点击后或将地址资讯往上拉就可以显示该地址的各项资讯或规划路径: 路径规划 Google 地图规划路径的方式有三种,分别是「开车」、「大眾交通工具」与「步行」。以「开车」為例,Google地图会显示出好几种建议的规划路径,您可以由规划建议清单中看出建议路线。执行「路径选项」的话,还可以设定「避开高速公路」与「避开收费站」两种方式: 「大眾交通工具」会显示几种建议路线,如全程步行,直接搭公车或转车等等,执行「路线选项」则可以设定要以哪种大眾运输工具為规划重点: 「大眾交通工具」除了一般的路线规划以外,还有很详细的转乘资讯,我在国外自由行都是靠Google 地图以大眾运输的方式来规划行程: 「步行」就没有「路线选项」了,就看您要走哪条路(这个功能跟「toWalk」)是完全一样的: 开始导航 假设您想要以「开车」的方式选择以第一个建议路线进行导航,只要选择路线后,接下来就会显示详细的规划路线图,路线上的顏色区别為当今的交通状态(红色為壅塞、黄色為尚可、蓝色為顺畅,交通状态这部分键者也不知道Google是怎麼判断的),最后执行「开始」后即开始导航: Google 地图在导航进行时,与一般的导航软体差不多,但没有那麼详细,像道路名称就不会使用TTS读出。最多只会在行进间报告要往前走XX公尺、前方路口请左 / 右转等资讯,在接近转弯路口与目的地时都会放大显示区域,还算易懂(但导航过程需要有网路连线): 在导航过程中,只要按下右下角的「MENU键」还可以检视「路径预览」、「详细路线清单」与「卫星检视」等功能: 「路径预览」会显示接下来要走的详细路线清单: 「详细路线」清单则是以顏色区分显示周边附近的交通流量状态: 「卫星检视」则是套用卫星地图(这个功能比较没有实际作用): 街景服务与景点分享 设定目的地后,除了可以进行导航以外,还可以将该景点储存设為最爱,也可以点击下的「街景服务」区块显示当地的实际街景(原本的「街景」已经整合至此): 在街景服务中您就可以任意上下左右的调整视角,也可以前进后退: 设為最爱后可以在个人资讯裡面察看记录,方便日后再次导航: 也可以将景点座标分享到社群网路与信箱,分享给亲朋好友知道: 在输入搜寻地址的栏位最右边会有您的个人资讯,在裡面您可以设定住家与公司地址,也可以瀏览曾经存為最爱的地标,方便日后再次导航使用: 景点功能 Google地图的「景点」功能相当全面,您可以使用语音方式查询各种生活机能的景点,如「附近超商」、「附近停车场」等等。以超商為例,Google 地图会先显示最近的超商资讯,您可以点击右上角的景点列表显示所有附近相关景点,或将景点资讯由下往上拉,显示该景点详细资讯: 景点资讯会有照片、电话等详细资讯,景点列表则会显示其他相符结果的景点列表,相当详细: 周边景点 如果您点击了景点输入对话框的话,在画面中间也会有餐厅、咖啡厅、酒店与特色景点等查询项目(最右边的「…」也是一样的内容): 周边景点功能相当实用,很方便就可以找到附近各类型景点的距离、情报与评价等资讯,以后不论释出国或去陌生城市都不必担心了: 出国时的导航应用去陌生的国家时最怕的就是人生地不熟,但是Google 导航有一个优点,就是您可以输入中文地名,他就会自动判断并显示当地的地名,根据我在韩国与日本的实测经验判断结果相当準确,不管是东大门、清凉里、天守阁都是输入中文后Google地图就会显示正确景点资讯(怕同地名搞错的话,旁边会有附註国家与区域): 而且还可以呼叫出街景图来对照现地是否有走错路,是自助旅行者一定要使用的功能,可配合多点触控放大与旋转实景照片来对照现地: 「Google 导航」是Google最常被使用的行动服务之一,在搭配上台湾区导航后更加的实用了,如何活用Google地图可以说是每个智慧手机使用者的必学课程。
怎么使用谷歌地图
1、根据经纬度定位地标的方法
在Search面板的Fly
To输入框中,输入一个经纬度,按回车,就可以直接“飞”到那个位置。其间采用的那种动画效果,让我们产生一种遨游地球的奇妙感觉。
2、如何在软件中截图
这里介绍一个简单的截图方法,找到一个画面后,按下“Ctrl+Shift+E”,会出现一个通过电子邮件发送截图的界面,如下图所示,双击附件里那个图片,另存到硬盘上即可。这个图片就是当前的截图。
3、如何导出地标文件
在需要引出的地标文件夹上,用鼠标右键点一下,在菜单中选择“Save
As”然后输入引出文件名就行了,目前可以导出KMZ和KML两种地标文件格式。
4、KML和KMZ地标文件有什么不同
Google Earth有两种类型的地标文件,一种是KML文件,一种是KMZ文件。
KML是原先的Keyhole客户端进行读写的文件格式,是一种XML描述语言,并且是文本格式,这种格式的文件对于Google
Earth程序设计来说有极大的好处,程序员可以通过简单的几行代码读取出地标文件的内部信息,并且还可以通过程序自动生成KML文件,因此,使用KML格式的地标文件非常利于Google
Earth应用程序的开发。
KMZ是Google
Earth默认的输出文件格式,是一个经过ZIP格式压缩过的KML文件,当我们从网站上下载KMZ文件的时候,Windows会把KMZ文件认成ZIP文件,所以另存的时候文件后缀会被改成.ZIP,因此需要手动将文件后缀改成.KMZ。
KMZ文件用ZIP工具软件打开,然后解压缩即可得到原始KML文件。当然,KMZ文件也有自己的好处,就是KMZ文件的自身可以包含图片,这样就可以不依赖引用网络上的图片。
一般情况下,双击KMZ/KML文件即可从Google
Earth中打开地标文件,但是需要注意的是,KMZ/KML地标文件名不能包含中文字符,文件存放的路径也不能有中文字符,否则将无法在Google
Earth中打开。
5、如何快速得到一个地标的KML格式
快速得到地标的KML文件内容的方法是,在Google
Earth中右键点击一个地标,然后点右键,点Copy,然后打开记事本按Ctrl-V即可将该地标的KML内容粘贴到其中。
6、如何测量地图上两点的距离
点击菜单“Tools”-“Ruler”,弹出如下对话框。
此时,点击地球上任意两点,均可计算出两点间的距离(默认单位为英里,其它还有千米、米、厘米、英尺、码等),选择Path还可以测量曲线和折线的距离。
7、如何制作自己的地标
看多了别人制作的地标,自己是不是也觉得手痒呢?你有没有想过把自己的住宅、工作单位、自己发现的“有趣的地方”,也做成地标呢?
制作一个地标其实非常简单,看到一个好玩的地方,在Google Earth菜单中点“Add”,再选择“Placemark”,即可出现下图的界面。
其中地标的经纬度会自动填写,我们只需要填写Name(地标名称)和Description(地标说明注释说明)即可,这里可以填写中文,不过如果你想要在Google
Earth官方社区上发布的话,建议还是使用英文。
信息填写完成后点OK即可生成一个地标,如果想修改一个地标,在地标上点右键-Properties,即可修改地标的说明以及位置。
地标说明是支持HTML语法的,因此我们可以应用HTML来插入图片、修改字体等,建立一个好看的地标说明。
8、如何共享发布自己的地标
Google Earth社区可以让任何人在Google Earth上分享自己的地标,我们分享自己的地标也很简单,不过需要一定的英文基础。
首先登录Google Earth社区网站 ,点“New
user”建立一个论坛社区用户,然后在自己的地标上点右键,再点Share/Post,如下图,即可进入Google
Earth社区的地标发布页面。这里需要注意的是,Google Earth对中文支持一点也不好,如果地标的介绍和名称使用中文字符的话,在Google
Earth将显示为乱码,因此请务必使用英文字符来标明地标的名称和介绍。
地标发布后一般不会立刻显示在Google Earth的图层中,通常需要几个月的时间,你标注的地标才会出现在Google Earth的图层之中。
9、图层的应用
Google Earth在卫星地图的基础上,提供了很多数据图层,图层打开会在相应的位置呈现各种数据。具体操作是,在Google
Earth左侧,找到一个叫图层(Layers)的设置,点中不同的图层,可以在Google Earth显示更多的信息,这里介绍主要的几个:
Google Earth Community图层:显示在Google
Earth社区上,网友自己标记的地标。我们上面提到的分享地标就是用的这个图层。
Borders图层:显示国家、省等之间的边界信息。
National Geographic Maga图层:有大量国家地理杂志在非洲的航拍高清晰地图地标。
Transportation图层:可以显示世界各地的机场,火车站信息。
DG Coverage图层:显示不同年份卫星地图的数据,不同的年份,将显示不同的颜色,这让我们可以知道一个地方的卫星地图到底是什么时候拍摄的。
10、卫星地图的应用
Google Earth的确很酷,但是Google
Earth并不只是用来玩的,我们可以在上面开发出自己的应用,将自己网站的实用功能和Google提供的卫星地图整合起来。
要想使用Google的卫星地图资源,必需面对如何调用的问题,这涉及到很复杂的程序编写。好在Google体会到了程序员的辛苦,很早就自己推出Google
Maps API,全世界对Google卫星地图有兴趣的程序员都能够通过简单的API调用来开发自己的Google地图服务。
要进行Google Maps API的开发,需要先去 申请一个所谓的API
Key,有了这个Key,才能使用Google Maps服务。当然,如果大网站调用Google Maps
API的数据非常大的时候,需要事先联系Google的相关人员。
API的英文帮助参见这个地址:
。掌握最基本的API之后,我们就可以使用编程的方法来实现各式各样的基于Google Maps的令人目眩的服务啦。
编程时候要调用地标资源,一般都是使用KML的文件格式,KMZ的格式无法直接编程使用,需要使用UNZIP之类的接口先将文件解压缩得到KML文件,然后再调用解开的KML文件。
好了,以上就是我介绍的Google Earth的常用技巧,做为一个狂热的Google Earth的爱好者,我先前曾写了大量的关于Google
Earth和Google Maps的文章,并且专门建立了一个独立的Google
Earth资源收集网站,而实际过程中,我发现好的资源需要大家共同的努力才能分享,所以,如果大家英文还不错的话,就建议多登录一下Google
Earth官方的论坛社区,多发布一些优秀的地标资源,让Google Earth上显示出更多中国地区的地标。
11.在谷歌地球上还有一个好玩的模式,那就是“模拟飞行”,在这个模式里,你可以驾驶F16或SR22这两种飞机来飞行,你可以在跑道上起飞,也可以在自己的家门口出发。
操作:↑键:机头向下(向下俯冲),↓键:机头向上(向上飞行),←键:副翼左转,→键:副翼右转,方向键+Alt 慢速转弯,方向键+Ctrl
快速转弯,PageUp键:引擎加速,PageDown键:引擎减速,G键:打开/关闭起落架,方向舵向左: Insert,Shift+
左方向键,方向舵向右:小键盘上的 Enter , Shift+ 右方向键,升降舵配平机鼻向下 Home , Shift+ 下方向键, 升降舵配平机鼻向上 End
, Shift+ 上方向键,减少襟翼设定:左方括弧、Shift+F,增加襟翼设定:右方括弧、F ,
置中副翼和方向舵:5、C, 左刹车:逗号,右刹车:句号,暂停:空格,显示/隐藏仪表盘H
谷歌地图已经下载了离线地图但怎么离线导航
谷歌地图离线地图导航方法:
1、运行“google地图”,打开手机的“定位服务”和“GPS”要不然没法定位,打开后就可以定位你当前位置了。放大之后甚至可以看到你周围建筑的3D模型。
2、在搜索框里搜索你想去的地方,然后点“到这里去”,地图会帮你选择几条路线,根据自己的需求选择路线,点击“开始导航”。
3、把路线放大预览一遍,它就自动把离线地图下载完了,这时候就可以把数据关了离线导航了,而且还是语音导航哦。然后就可以戴上耳机然后听语音指令进行行驶。

如何使用谷歌地图导航?
目前的google
map还不会提供完善的导航服务,目前他扮演的角色主要是基于智能终端的在线电子地图和位置服务商,在导航方面可以提供线路查询以及结合gps的动态位置信息,不会像凯立德等专业导航软件那样全面。若有一天真的google也要做真正的导航了,估计那也是要收费的了。
apple watch谷歌地图怎么导航
Apple Watch导航的方法很简单:
1、保持Apple Watch与iPhone的蓝牙连接。
2、打开iPhone上系统自带的地图软件,搜索从出发地到目的地的路线。
3、自带地图的路线确认无误后,点开始,iPhone就会开始导航。
4、导航信息会同步到Apple Watch上,它会在每次要转向时,轻触手腕来提醒你。